Dúvidas Gerais
Navegador é um programa de computador que você usa para acessar a Internet. Um exemplo de navegador é o programa que você está usando neste momento (para acessar esta página) como o Internet Explorer, Google Chrome, Google Chrome ...
Roteadores são os equipamentos que permitem a interligação das redes, isto é, eles são os responsáveis pela comunicação entre redes distintas.
Neste caso, rede quer dizer "conjunto". Uma rede de computadores é um conjunto de computadores interligados. O termo LAN (usado inclusive em Lan House) denomina um tipo de rede local.
Se dentro de um ambiente você tem mais de uma opção para se conectar a Internet é indício que você está usando um roteador, por exemplo se você está conectado em uma rede sem fio (Wi-Fi), você está usando um roteador.
Redes sem fio são os exemplos mais comuns de utilização de roteadores. Caso você possua apenas um modem com acesso a Internet e deseja que várias pessoas consigam acessar a Internet simultaneamente através de outros computadores ou dispositivos, você precisará de um roteador.
Não. Inclusive se sua Internet apresenta-se "instável", sempre suspeite dele. Para permitir o compartilhamento entre as várias máquinas, é necessário alguns "cálculos", que influenciam diretamente a qualidade da sua Internet. Além disso, em roteadores sem fio, paredes e até outros roteadores podem fazer com que dados sejam corrompidos e perdidos.
IP é o endereço que identifica um computador conectado à Internet ou a alguma rede baseada em IP. Esta identificação pertence à sua operadora e lhe é fornecida sempre que o seu computador ou seu roteador se conectam. Todos na web possuem um IP, inclusive os servidores que fornecem as páginas de Internet.
Na Internet, você se comunica usando IP. O nome da página é automaticamente convertido em IP sem que você note. Você consegue acessar uma página APENAS com o IP porém é muito mais fácil recordar de um nome do que de um número como o IP. Além disto, uma página pode estar associada a diversos computadores por isso sempre digitamos o nome da página ao invés do IP.
Podemos dizer que Java é um programa de computador. Atualmente o SIMET utiliza o Java para realizar os testes.
Para ativar o Java no seu Web browser siga os passos seguintes:
Internet Explorer
1 - Clique em Ferramentas e, em seguida, em Opções de Internet
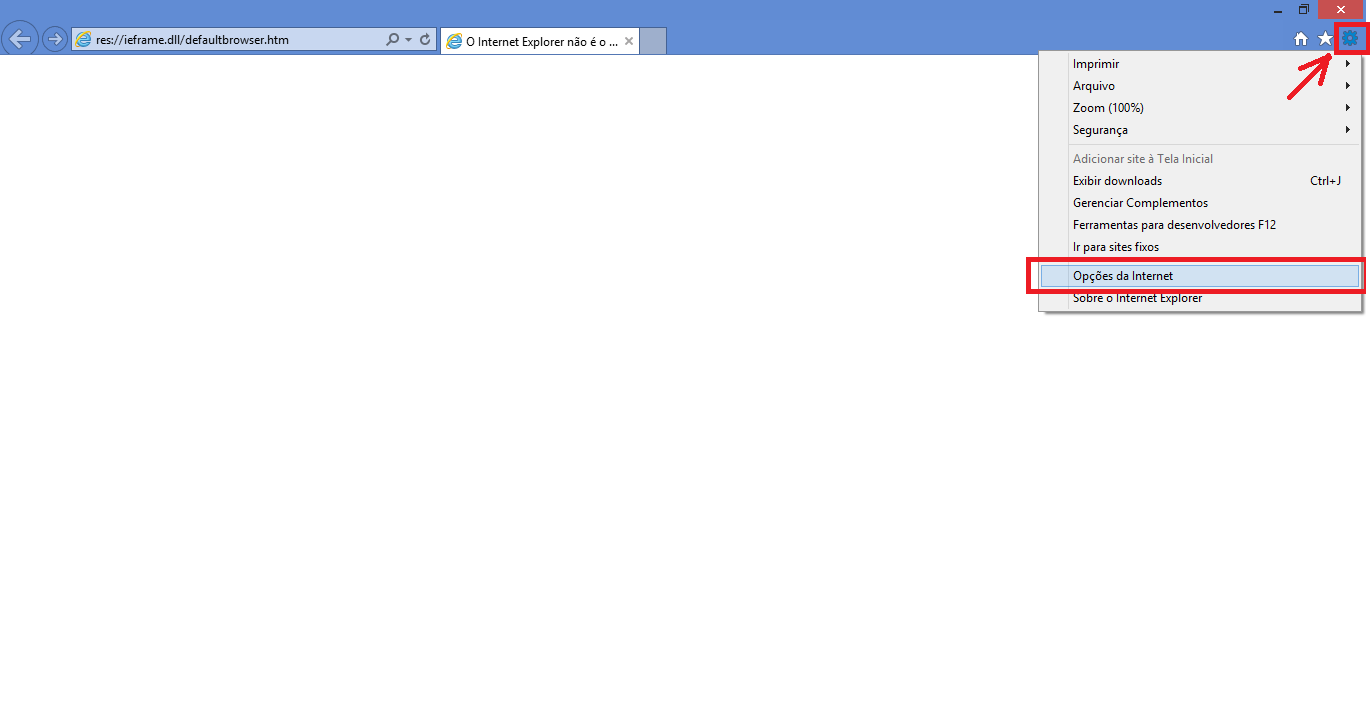
2 - Selecione a guia Segurança e clique no botão Nível Personalizado
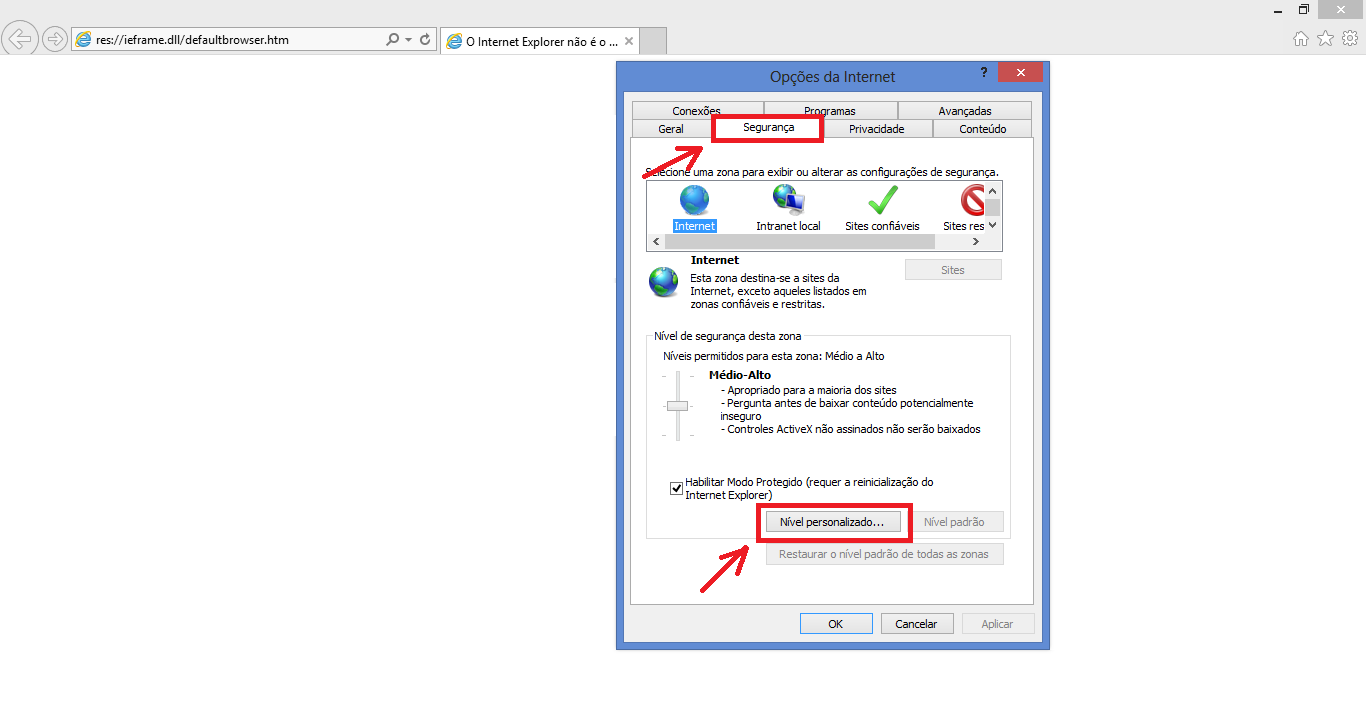
3 - Percorra a lista até Scripts de applets Java (ou Scripts de miniaplicativos Java)
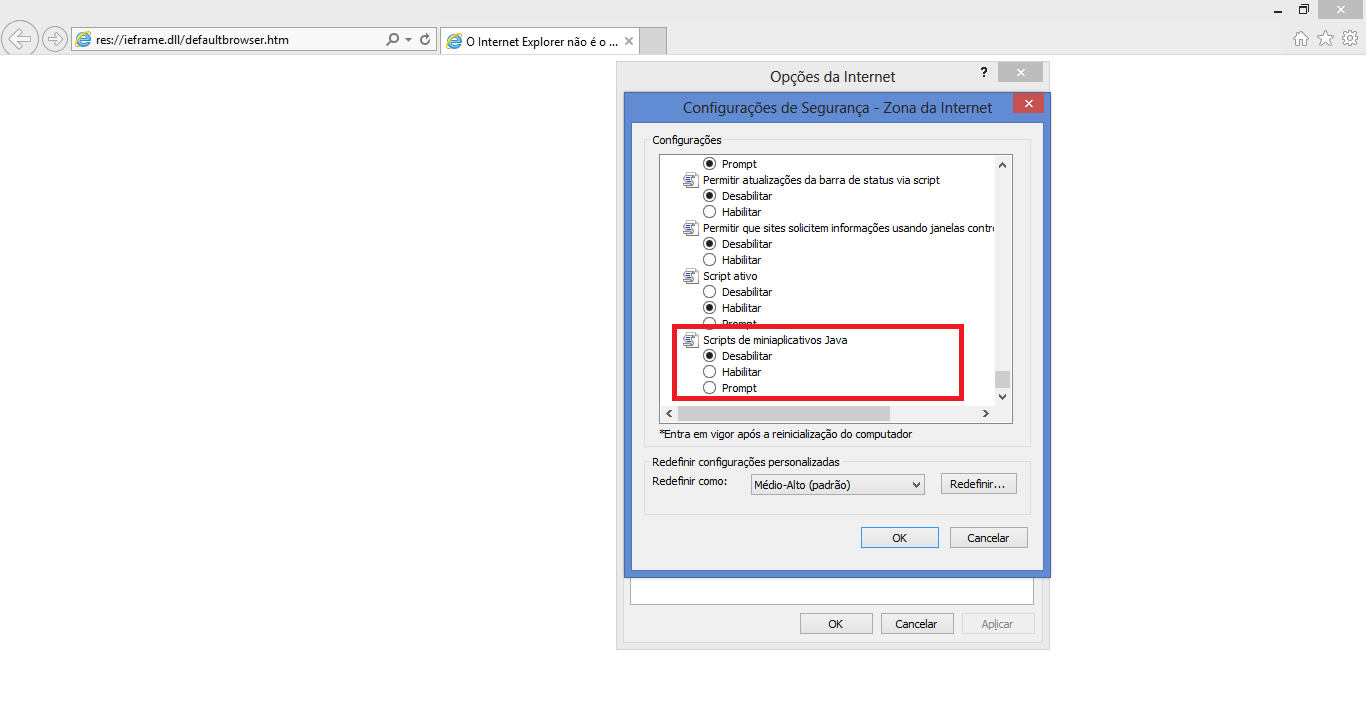
4 - Clique em OK para salvar sua preferência
Chrome
1 - Clique no ícone no canto superior direito, em seguida, selecione Configurações.
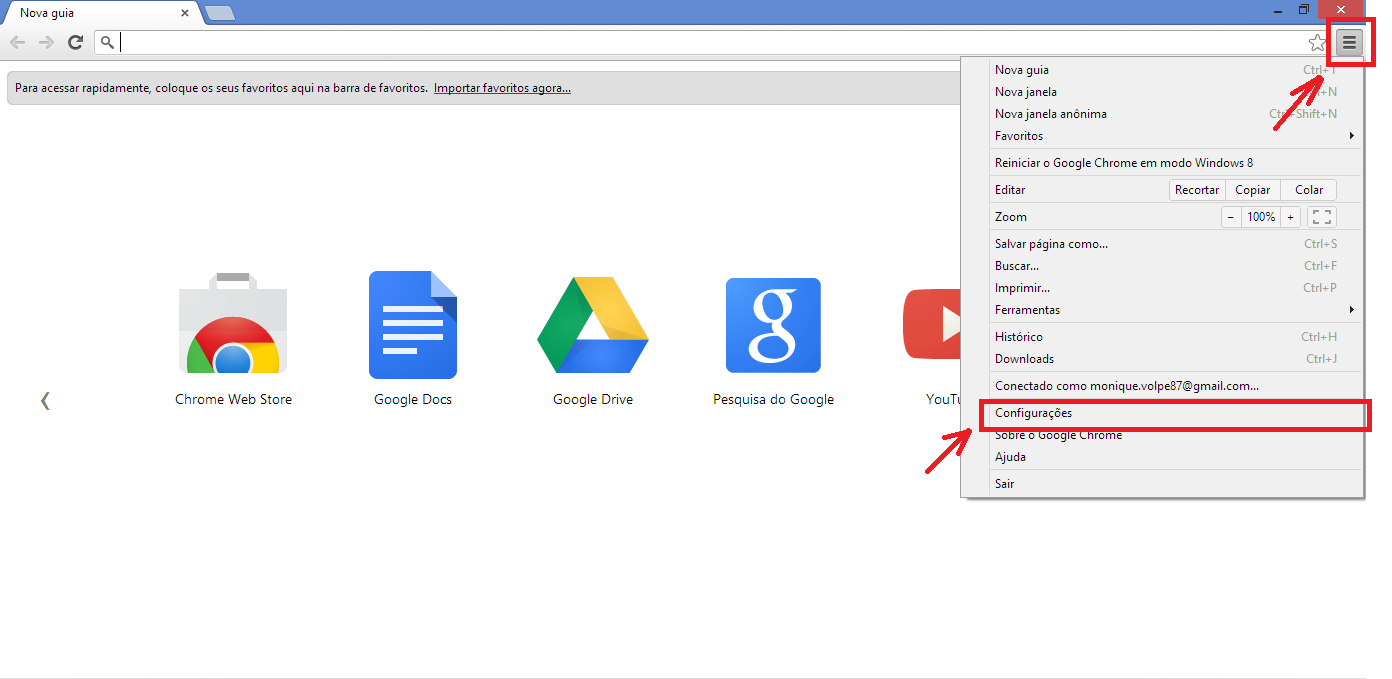
2 - Selecione Mostrar Configurações avançadas...
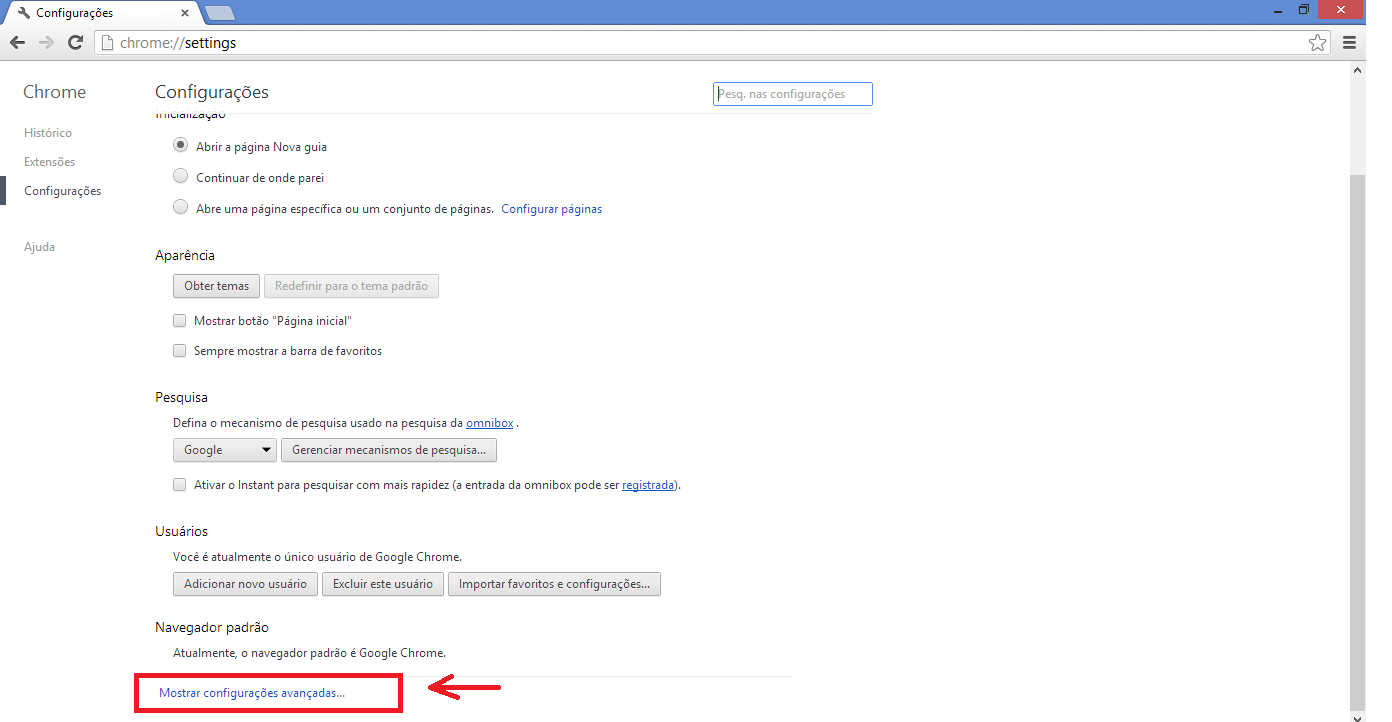
3 - Na seção Privacidade, selecione Configurações de conteúdo...
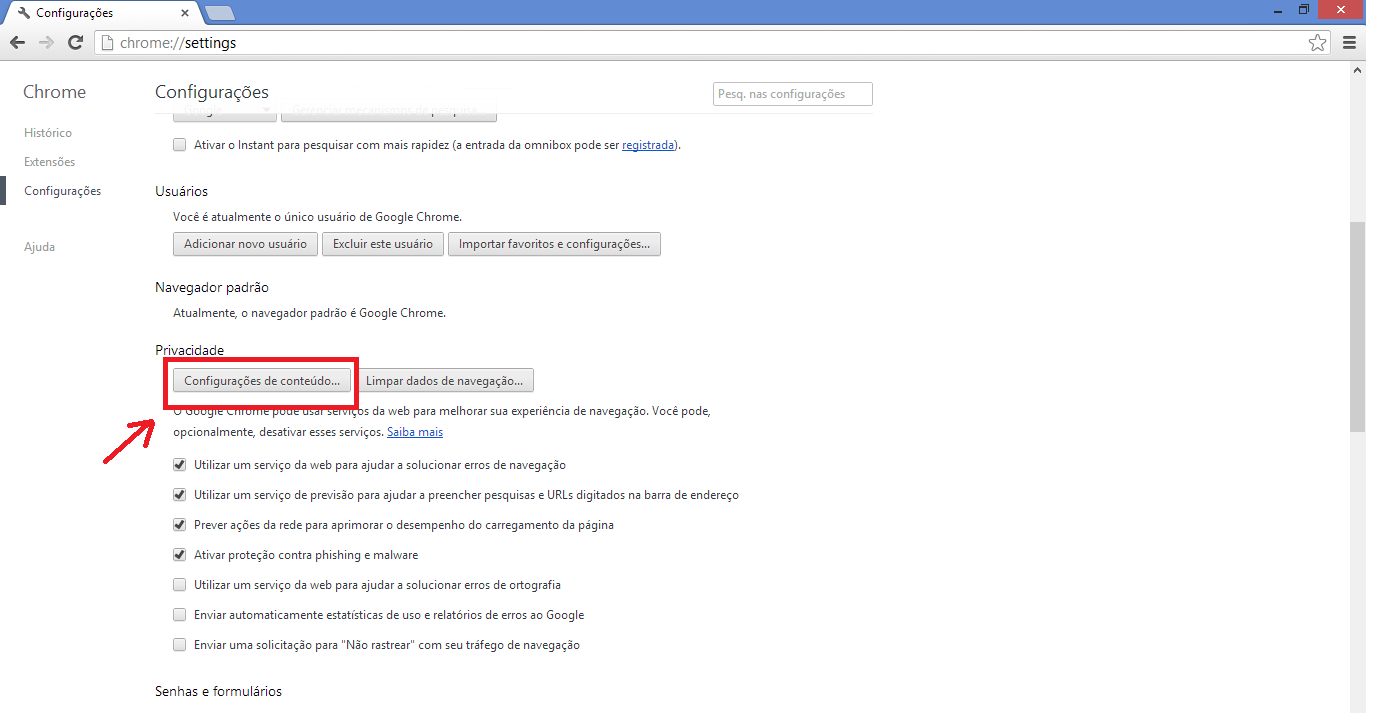
4 - Selecione o link Desativar plug-ins individuais... para verificar se o Java está ativado
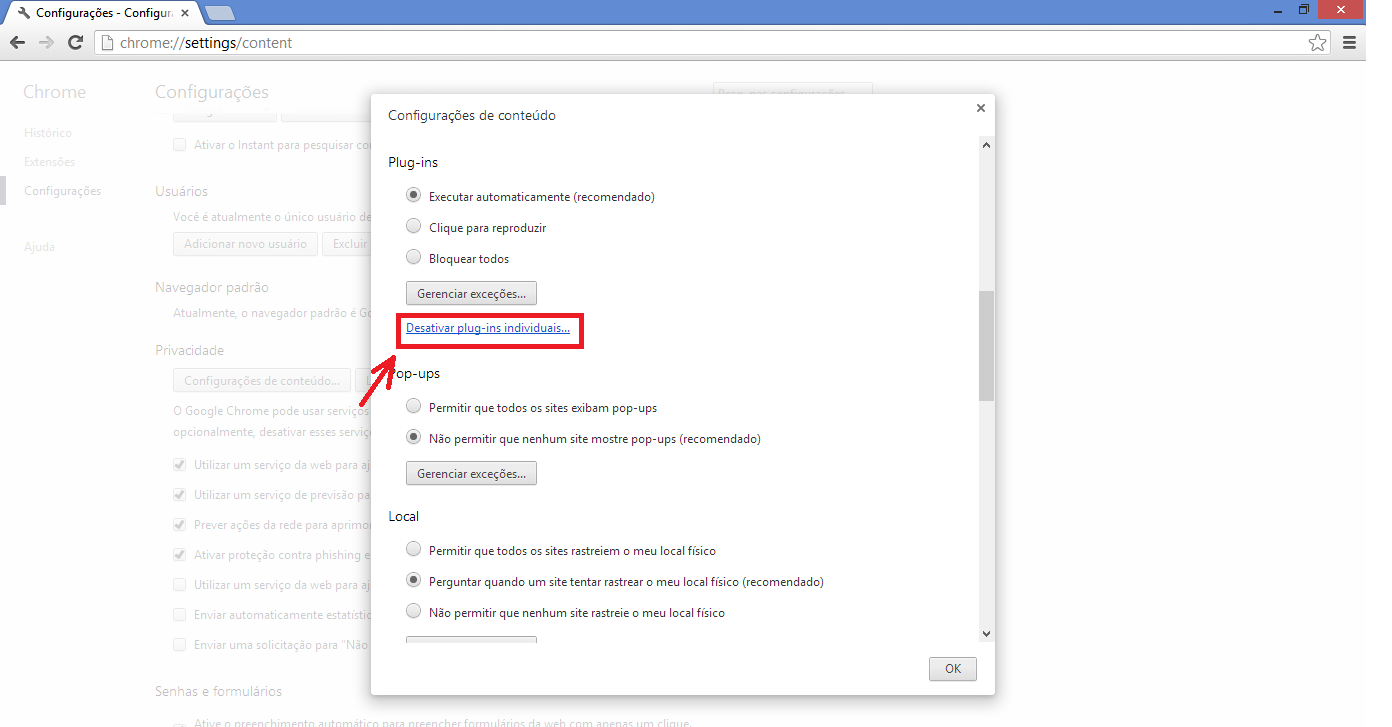
5 - Clique no link Ativar (se aparecer o link Desativar, o Java já está ativado)
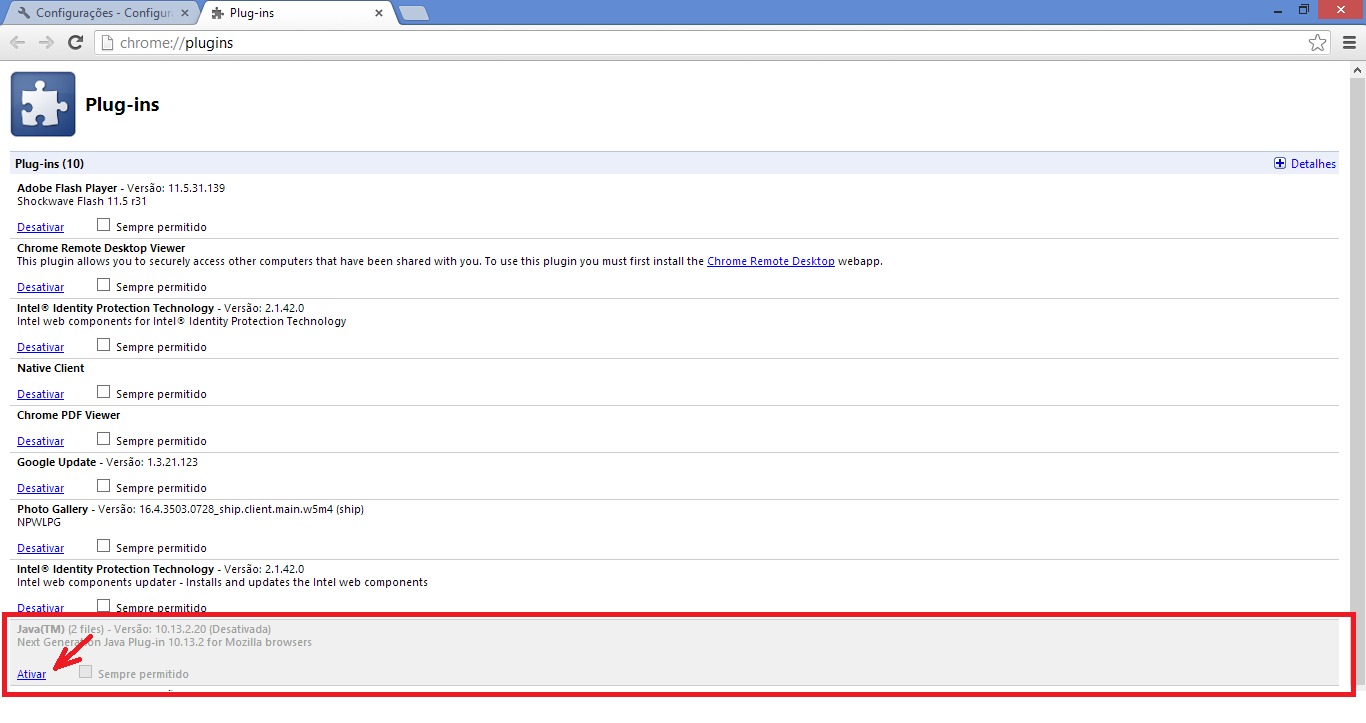
Nota: como alternativa, é possível acessar as configurações dos Plug-ins digitando about:plugins no endereço do navegador.
Safari
1 - Acionar browser Safari
2 - Clique no Safari e selecione Preferências
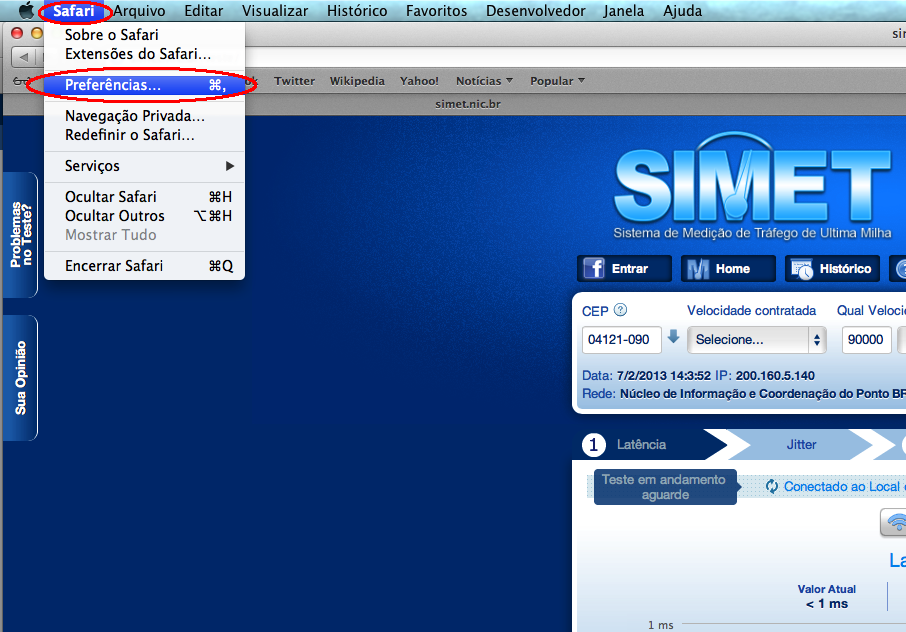
3 - Clique na guia Segurança.
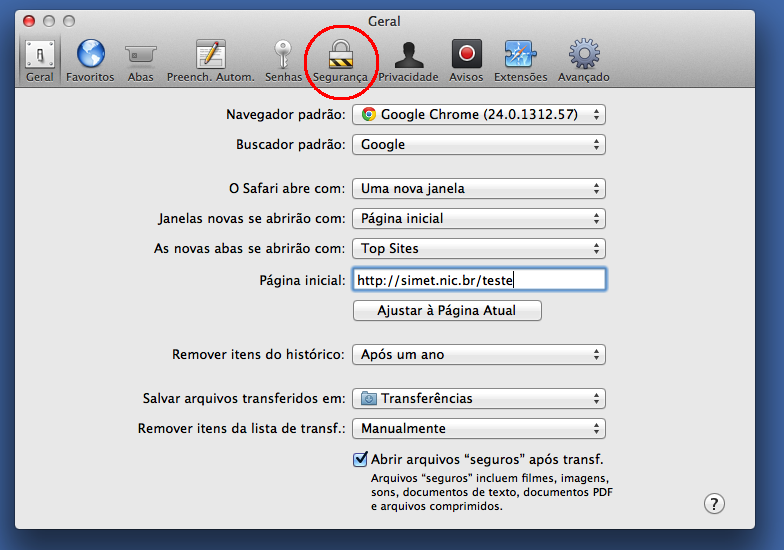
4 - Marque a caixa de seleção Ativar Java
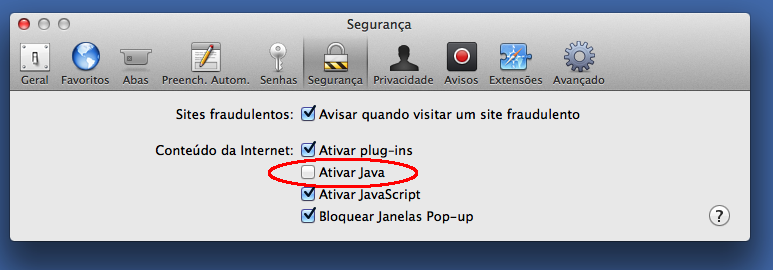
5 - Feche a janela Preferências do Safari
5 - Clique no link Ativar (se aparecer o link Desativar, o Java já está ativado)
Abaixo estão os passos necessários para instalar o Oracle Java JDK/JRE no sistema operacional Ubuntu 32-bit e 64bit. Este procedimento também funciona para Debian e Linux Mint.
1 - Verificar se a arquitetura do sistema operacional Ubuntu é 32-bit ou 64-bit. Para isso, abra o terminal e execute o comando abaixo:
$ file /sbin/init
2 - Verifique se você já possui Java instalado no seu sistema. Para isso, execute o comando Java version no terminal:
$ java -version
Caso você possua a versão OpenJDK instalada no seu sistema, o resultado será parecido com isso:
java version "1.6.0_21"
OpenJDK Runtime Environment (IcedTea6 1.10pre) (6b21~pre1-0lucid1)
OpenJDK 64-Bit Server VM (build 19.0-b09, mixed mode)
Caso você possua a versão OpenJDK, você possui a versão errada do Java. Para removê-la, siga o etapa 3, caso contrário pule para a etapa 4.
3 - Remover completamente a versão OpenJDK/JRE do seu sistema, se necessário. Isso pode evitar possíveis conflitos de versões do Java. Para remover a versão OpenJDK/JRE instalada no seu sistema, execute o seguinde comando no terminal:
$ sudo apt-get purge openjdk-\*
Crie um novo diretório para armazenar os binários da nova versão do Java:
$ sudo mkdir -p /usr/local/java
4 - Baixe o Oracle Java JDK/JRE para Linux.
Certifique de baixar corretamente o arquivo comprimido compatível com a arquitetura do seu sistema 32-bit ou 64-bit (com o final tar.gz).
Atenção: Oracle Java 64-bit não funciona no Linux 32-bit, e você receberá multiplos error de sistema caso tente instalá-lo.
5 - Copie o arquivo baixado para o diretório /usr/local/java. Na maior parte dos casos, o download esta no diretorio /home/usuario/Downloads.
6 - Instruções de instalação do Oracle Java 32-bit no Ubuntu 32-bit:
$ cd /home/usuario/Downloads
$ sudo -s cp -r jdk-7u5-linux-i586.tar.gz /usr/local/java
$ sudo -s cp -r jre-7u5-linux-i586.tar.gz /usr/local/java
$ cd /usr/local/java
7 - Instruções de instalação do Oracle Java 64-bit no Ubuntu 64-bit:
$ cd /home/usuario/Downloads
$ sudo -s cp -r jdk-7u5-linux-x64.tar.gz /usr/local/java
$ sudo -s cp -r jre-7u5-linux-x64.tar.gz /usr/local/java
$ cd /usr/local/java
8 - Execute os seguintes comandos nos arquivos Java tar.gz que foram baixados. Certifique-se de estar com usuário root do sistema para refletir as mudanças para todos os usuários do computador.
9 - Instruções de instalação do Oracle Java 32-bit no Ubuntu 32-bit:
$ sudo -s chmod a+x jdk-7u5-linux-i586.tar.gz
$ sudo -s chmod a+x jre-7u5-linux-i586.tar.gz
10 - Instruções de instalação do Oracle Java 64-bit no Ubuntu 64-bit:
$ sudo -s chmod a+x jdk-7u5-linux-x64.tar.gz
$ sudo -s chmod a+x jre-7u5-linux-x64.tar.gz
11 - Descompactar os binários do Java no diretório /usr/local/java
12 - Instruções de instalação do Oracle Java 32-bit no Ubuntu 32-bit:
$ sudo -s tar xvzf jdk-7u5-linux-i586.tar.gz
$ sudo -s tar xvzf jre-7u5-linux-i586.tar.gz
13 - Instruções de instalação do Oracle Java 64-bit no Ubuntu 64-bit:
$ sudo -s tar xvzf jdk-7u5-linux-x64.tar.gz
$ sudo -s tar xvzf jre-7u5-linux-x64.tar.gz
14 - Cheque os seus diretórios. Neste ponto, você deverá ter 2 diretórios descompactados no /usr/local/java:
$ ls -a
jdk1.7.0_05
jre1.7.0_05
15 - Editar o arquivo /etc/profile e adicione as seguintes variáveis de sistema. Utilize nano ou gedit como editor de texto:
$ sudo nano /etc/profile
16 - Desça até o final do arquivo e adicione as seguintes linhas no final do arquivo:
JAVA_HOME=/usr/local/java/jdk1.7.0_05
PATH=$PATH:$HOME/bin:$JAVA_HOME/bin
JAVA_HOME=/usr/local/java/jre1.7.0_05
PATH=$PATH:$HOME/bin:$JAVA_HOME/bin
export JAVA_HOME
export PATH
17 - Salve o arquivo /etc/profile e saia do editor.
18 - Informe ao Ubuntu onde estão localizados o Oracle Java JDK/JRE. Isso irá dizer ao sistema que uma nova versão do Java está disponível para uso:
$ sudo update-alternatives --install "/usr/bin/java" "java" "/usr/local/java/jre1.7.0_05/bin/java" 1
$ sudo update-alternatives --install "/usr/bin/javac" "javac" "/usr/local/java/jdk1.7.0_05/bin/javac" 1
$ sudo update-alternatives --install "/usr/bin/javaws" "javaws" "/usr/local/java/jdk1.7.0_05/bin/javaws" 1
19 - Informe ao Ubunto que o Java JDK/JRE deve ser o default:
$ sudo update-alternatives --set java /usr/local/java/jre1.7.0_05/bin/java
$ sudo update-alternatives --set javac /usr/local/java/jdk1.7.0_05/bin/javac
$ sudo update-alternatives --set javaws /usr/local/java/jdk1.7.0_05/bin/javaws
20 - Recarregue o arquivo /etc/profile executando o seguinte comando:
$ ./etc/profile
21 - Para verificar se o java foi instalado corretamente no sistema, execute os seguintes comandos:
22 - Instalação com sucesso do Java 32-bit:
$ java -version
java version "1.7.0_05"
Java(TM) SE Runtime Environment (build 1.7.0_05-b05)
Java HotSpot(TM) Server VM (build 23.1-b03, mixed mode)
$ javac -version
javac 1.7.0_05
23 - Instalação com sucesso do Java 64-bit:
$ java -version
java version "1.7.0_05"
Java(TM) SE Runtime Environment (build 1.7.0_05-b20)
Java HotSpot(TM) 64-Bit Server VM (build 23.0-b21, mixed mode)
$ javac -version
javac 1.7.0_05
24 - Parabéns, você acabou de instalar Oracle Java no seu Ubuntu. Agora reinicie o computador. Após isso, seu sistema estará pronto para executar e desenvolver programas em Java.